We’ve answered some of the msot frequently asked questiones we have received. If there is anything else you want to know, or for additional explanation, please submit a question.
How to restore factory settings from the master USB or CD
How to import a .stl file
1.Select the 3D button on the top tool bar.
2.Select the ‘Import .stl file’ button
3.Select your .stl file
4.Select the translation surface button
5.Select the center button to put it in the XY origin or input the value of where you want to place it, XYZ
Click here for downloadable pdf
When to Use: During Scheduled Preventative Maintenance (weekly or monthly dependent on process)
Materials: *Methanol (*Methanol preferred, but also can use >91% isopropyl alcohol), laser optic tissues (such as Laser Mech’s part # PLOCK0002) or equivalent, flashlight, finger cots, and an air bulb
Steps:
*Methanol preferred, but also can use >91% isopropyl alcohol
How to project text on a 3d object or .stl file
How to restore factory settings from the master USB or CD keeping the marking parameter library
The foot pedal is no longer working
How to project a vector file on a 3D object of .stl file
How to use the Y rotary mode and split marking
How to add contour to a 3D object
1. Check to make sure the lens cap is removed.
2. Check to make sure the power cord is plugged in. (Yes this does happen)
3. Check incoming power.
4. Check to make sure key switch is on and E-Stop is released.
5. Check to make sure the scan head is in focus. See Video Example Below
Physically measure between your part and the out rim on the scan head lens, to verify the correct working distance. * See working distance chart.
6. Check to make sure all doors are fully closed and adjusted properly.
7. Check to make sure that all of your laser parameters are set correctly.
8. Check to make sure you have the correct fixture type selected. (if applicable, as in LT/Pro)
9. Run software from supplied master CD. (shipped with machine)
Click image to play video
Click here for a downloadable power point presentation to help you determine if you need a fume extraction system.
1. Clean scan head lens with a Zeiss alcohol swab.
2. Check to make sure the lens is level to your fixture.
Click image to play video
Copying Array
Click image to play video
Linking Array
1. Enter you desired text or shape at the correct part height.
2. Select desired fixture type.(if applicable, as in LT/Pro)
3. Select the hatch icon ( ![]() ).
).
4. Select enable.
5. Select mark contour.
6. Use the default line spacing of (0.002″).
7. Select ok.
8. Select red for the red pointer to verify position.
9. Adjust position if necessary.
10. Select mark.
1. Enter you desired text at the correct part height.
2. Select desired fixture type.
3. Select the font icon (![]() ).
).
4. Set ratio to 100%.
5. Exit out and view text.
6. Select the font icon (![]() ).
).
7. Check circle text.
8. Enter the desired circle diameter.
Note (aspect ratio of the text must be locked).
9. Enter text.
10. Set text height – Using “Height” value.
11. Select red for the red pointer to verify position.
12. Adjust position if necessary.
13. Select mark.
Power Setting
10 = 100% power
9 = 90% power
8 = 80% power
7 = 70% power
6 = 60% power
5 = 50% power
4 = 40% power
3 = 30% power
2 = 20% power
1 = 10% power
0 = 0% power
Power Setting for Dominator, XL, Gantry
100 = 100% power
90 = 90% power
80 = 80% power
70 = 70% power
60 = 60% power
50 = 50% power
40 = 40% power
30 = 30% power
20 = 20% power
10 = 10% power
0 = 0% power
How to fill in an outlined letter or shape.
1. Click the “undo” button located at the top of the screen.
How to Curve text around a circle
1. Select “file” from the top left corner of the screen
2. Select “import vector file”
3. Browse to where you file is located, and select it
4. Click “open”
Click image to play video
Common Files
.ai files (Adobe Illustrator files < Version 8)
.plt (CAD plotter files)
.dxf (CAD Drawing exchange files < CAD 2013)
.dst (CAD Drawing sheets file)
Other Files
.jpc (Point cloud files)
.svg files
.nc .g (G code files)
.bot (gerber bot files)
How to Insert a non-vector image file
.bmp
.jpg
.gif
.tga
.png
.tif
1. Loop count: How many times the laser will trace each part of your text/image
2. Speed: How fast the laser will move across the marking surface
3. Current: How much power will be used to mark the marking surface
4. The rest of the settings are for more advanced changes, and not necessary for general usage.
1. If you have multiple things on your screen, but only want one of them to be marked by the laser, you can use the “Mark Select” function.
1. Select the object or text you wish to resize
2. Go to the “text” settings on the left hand side of the screen
Click image to play video
How to Save a file
1. Machine must be on before starting software.
2. Insure the USB cable is plugged in.
1. Software dongle isn’t plugged into computer.
2. Try different USB port.
3. Close software.
4. Turn machine on.
4. Open software.
1. Copy and paste any “true type” font into the windows font folder and then restart software.
![]() Instructions for on how to install fonts into Windows for Laser Mark Software.
Instructions for on how to install fonts into Windows for Laser Mark Software.
Click image to play video
Marking Examples
1. Click (on right hand side of the screen) to uncheck “Use default parameters”.
2. Click on “Select parameters library”.
3. Click on materials to be marked from the preloaded library and click “Ok”.
How to use the material parameter assistant
1. Close software.
2. Turn on machine.
3. Open software.
No, due to the software initializing the laser control board on start of software, only one copy of the software can be running at one time.
Signature Error
Upon opening, Laser Mark 3.0 provides error: “invalid signature, error code 1: 800b0101 Laser Mark 3.0 v1799.exe”
The software then closes after clicking “OK”
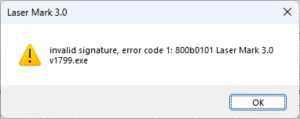
This error can be corrected by replacing the .exe file within your PC’s C drive under the folder “Laser Mark 3.0 v1799”
Please click the link below to download the replacement application file and instructions.
https://www.dropbox.com/scl/fo/xmb9me3unk3f6lrl7ifs9/h?rlkey=2nrhjqsgznlgrqayz1bxjmlqq&dl=0
1. Insert the bitmap
2. View the power map to see the shades that will be marked.
3. If it is a black-and-white image, disable the white shades by going into the “extend” tab and setting the “Disable Mark Low Point” to around 5. This way the machine will not spend time marking the lighter shades.
4. If it is a colored image use the Gray button.
5. You can use the “Disable Mark Low Point” for these images as well.
6. The dither function allows a shaded image to act like a black-and-white image.
7. Invert can be used if marking black materials.
8. The minimum and maximum gray settings within the power map can be utilized to limit the power range to only the shades contained in the image.
9. The Power setting of the main software screen will determine the max power / “100%” within the bitmap, which can be adjusted along with the other marking settings such as speed and frequency to create the contrast marking.
1. Insert text.
2. Enable variable.
3. Type .1 in text space.
4. Select Add, click date, click “Month”.
5. Click Ok.
6. Select Add, click date, click “Day of month”.
7. Click Ok.
8. Select Add, click date, click “Year”.
9. Click Ok.
1. Insert text.
2. Enable variable text.
3. Select add.
4. Select keyboard.
5. Click ok.
6. Array variable keyboard text if applicable.
7. Click mark.
8. Type in what you want it to mark.
Your software will need to be updated to 2.14.10 or newer.
Please note that this update is only for Windows 10 – 64 bit operating system users that have LaserMark 2.7.0 or newer
Please click below to download updated software with installation instructions:
Software Update and Installation Instructions